VerbAce-Pro User Guide
Getting Started
Download and run the installation file VerbAcePro_xxx.exe from anywhere in your computer, and follow the installation instructions. Once you finish, you can start using the app.
The Results Window
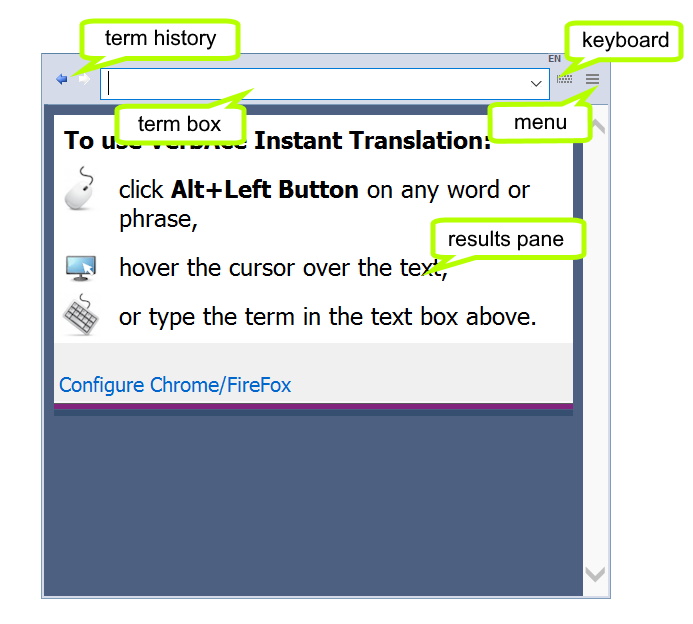
Overview
Menu: Use the Menu button to open the VerbAce-Pro Menu. You can also open the Menu by pressing the Mouse Right Button on the VerbAce-Pro System Tray icon.
Term History: Use the Term History buttons to display previous search results.
Term Box: Use the Term Box to search manually for words or terms.
Results Pane: The Results Pane displays the results of the last term search.
Virtual Keyboard Button: Use this button to open or close the virtual keyboard.
Opening the Results Window
You can open the Results Window in one of the following ways:
· Click on the word or expression you want to translate, using the selected Mouse Click combination. The Results Window will open up automatically and display the search results. The default combination is Alt+Left button.
· Press the pre-defined Keyboard Activation. The default combination is Alt+F1.
· Click on the VerbAce icon on the System Tray.
· Open the VerbAce Menu and select the Open option.
Results Pane
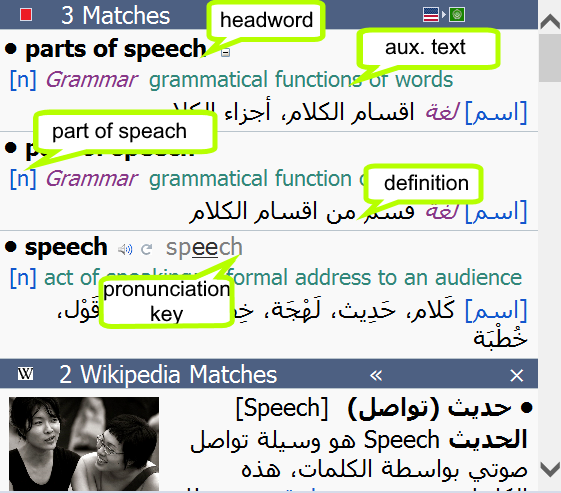
Entry Headword: Headword is the word searched for, or a derived form of it. An entry contains one or more part of speech sections.
Parts of Speech: Parts of Speech represent possible grammatical roles of the word (e.g. Noun, Verb, etc.) Each part of speech section contains one or more definitions.
Definitions: Definitions represent different possible meanings of the word. When a word has several meanings under certain part of speech, the most common definition will appear first.
Auxiliary Text: Auxiliary Text is a brief definition of the word in the source language, and is useful mostly when the word has several meanings.
Show/Hide Auxiliary Text Button: Button that enables you to hide or show the Auxiliary Text for the entire application. The button will appear on the first headword with Auxiliary Text.
Pronunciation Key: The Pronunciation Key provides a guide to pronouncing English words. Refer to the Pronunciation Key guide for more information.
Full Matches Pane: The Full Matches Pane displays the entries regarded as Full Matches. These may include the original searched word as well as derived words (e.g. plural form will be converted to singular form).
Partial Matches Pane: In addition to the Full Matches entries, VerbAce displays Partial Matches entries in the Partial Matches Pane. These may include words that include the original searched word, similar or related words. The matching part of the entry headword is highlighted.
Reverse Matches Pane: An optional third Reverse Matches Pane allows you to run reverse searches and obtain headwords by searching definitions.
Clearing Terms History
You can clear the terms history by opening the General Tab in the Configuration Dialog and pressing the Clear History button.
Results Pane Context Menu
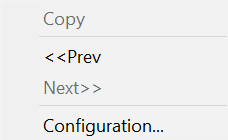
You can activate the Results Pane Context Menu by pressing the Mouse Right Button over the Results Pane. The Context Menu allows you to perform the following functions:
Copy: copy previously-selected text from the Results Pane into Windows Clipboard
Prev or Next: browse previous search results (same as the Terms History buttons)
Configuration: open the Configuration Dialog
VerbAce-Pro License Dialog
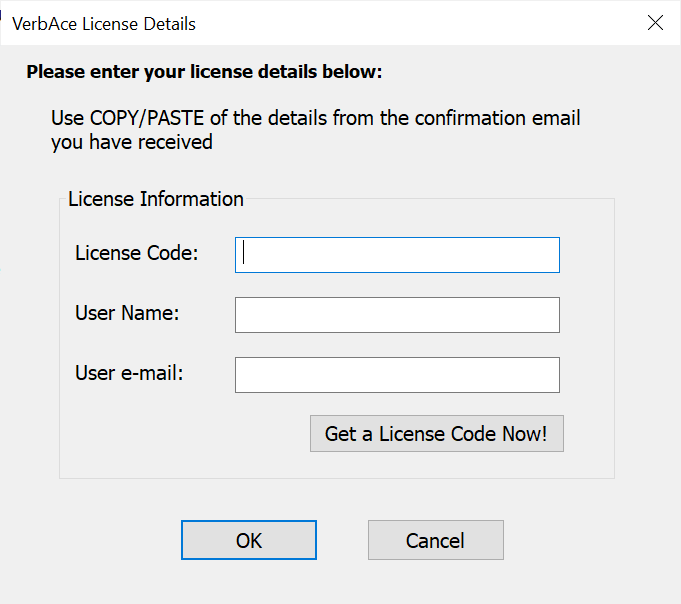
Use VerbAce-Pro License Dialog to enter your license details. To open the dialog, click the Menu button and select Enter License... item.
License Code: enter the code you received when purchasing the license (e.g. abcd1234xyz)
User Name: enter the user name your license is registered to (e.g. John Johnson)
User e-mail: enter your license reference e-mail address (e.g. john@company.com)
IMPORTANT: Please enter the license information exactly as it appears in you order.
Use Copy+Paste of the key, user name and email address from the order copy you received after the purchase).
The Micro Window
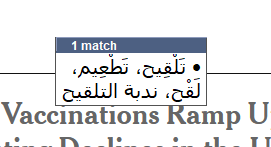
You can get an instant tranlation for a word or a phrase by simply passing the mouse over the text and hovering over the word you are interested in. The Micro Window will pop up near the word and show you a concise translation. You can easily turn off or on the Micro Window from the main menu.
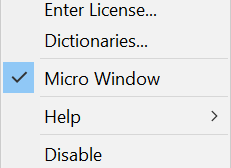
You can also control the Micro Window parameters from the Configuration Dialog.
Pronunciation Key Guide
Most English entries are provided with a pronunciation key. The phonemes should be pronounced as in following examples:
| aa | 'arm' | l |
'lee' |
|
ea |
'cat' |
m |
'me' |
|
a |
'up' |
n |
'no' |
|
o |
'more' |
ng |
'ping' |
|
aw |
'cow' |
ow |
'own' |
|
ay |
'tide' |
oy |
'toy' |
|
b |
'be' |
p |
'pee' |
|
ch |
'cheese' |
r |
'read' |
|
d |
'do' |
s |
'sea' |
|
dh |
'that' |
sh |
'she' |
|
e |
'bed' |
t |
'tea' |
|
ur |
'hurt' |
th |
'think' |
|
ey |
'take' |
u |
'look' |
|
f |
'fee' |
oo |
'two' |
|
g |
'green' |
v |
'vee' |
|
h |
'he' |
w |
'we' |
|
i |
'it' |
y |
'yard' |
|
ee |
'sleep' |
z |
'zee' |
|
j |
'jump' |
jh |
'seizure' |
|
k |
'key' |
|
|
Primary stressed vowels are shown darker and marked by an underline. Secondary stressed vowels are marked by an underline.
Text Capturing
VerbAce-Pro allows you to translate text directly from the screen; you can click on any Windows application text and obtain the translation for that text. We use a host of technologies to capture the text under the mouse, however when native technologies failed to obtain the text, we resort to OCR (optical character recognition) which is less accurate and can only capture English text.
Chrome and FireFox Support
Reading text from Chrome and FireFox browsers is supported natively via special add-ons which you can install from the shop. Please see the FAQ for more information.
Terms and Abbreviations
English and Arabic headwords and expressions are provided with a grammar part indication according to the following table:
|
Part
of Speech / Form |
English
Symbol |
|
Noun |
n |
|
Verb |
v |
|
Adjective |
adj
|
|
Adverb |
adv |
|
Noun / Source form |
n/
src
|
|
Noun or Adjective |
n/
adj
|
|
Conjunction word |
conj |
|
Preposition word |
prep |
|
Exclamation word |
excl |
|
Pronoun |
pron
|
|
Plural form |
Pl. |
|
Female form |
fem. |
|
past tense of a verb |
past |
|
past participle form
of a verb |
past
part. |
|
progressive form of a
verb |
prog
. |
|
Quadriliteral verb (first form) |
Q1 |
|
Quadriliteral verb (second form) |
Q2 |
|
Quadriliteral verb (forth form) |
Q4 |
Uninstalling the program
To uninstall the program please refer to the FAQ page.